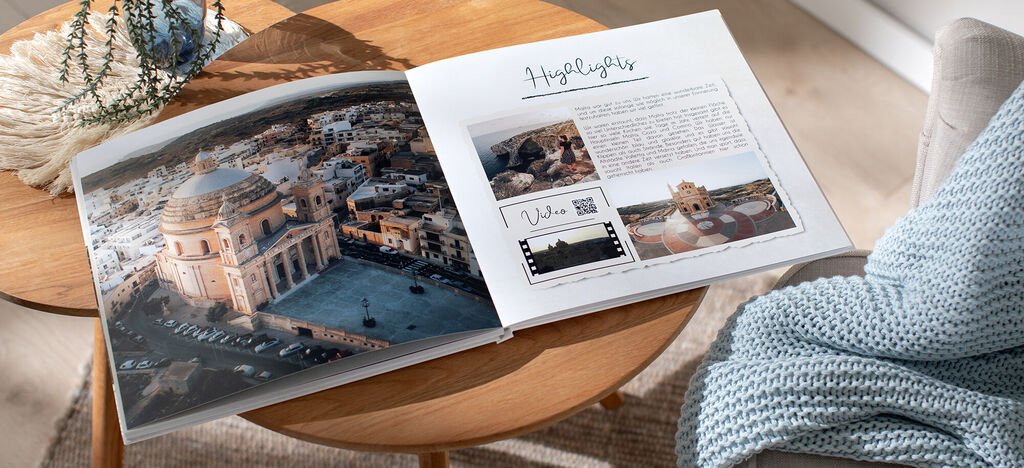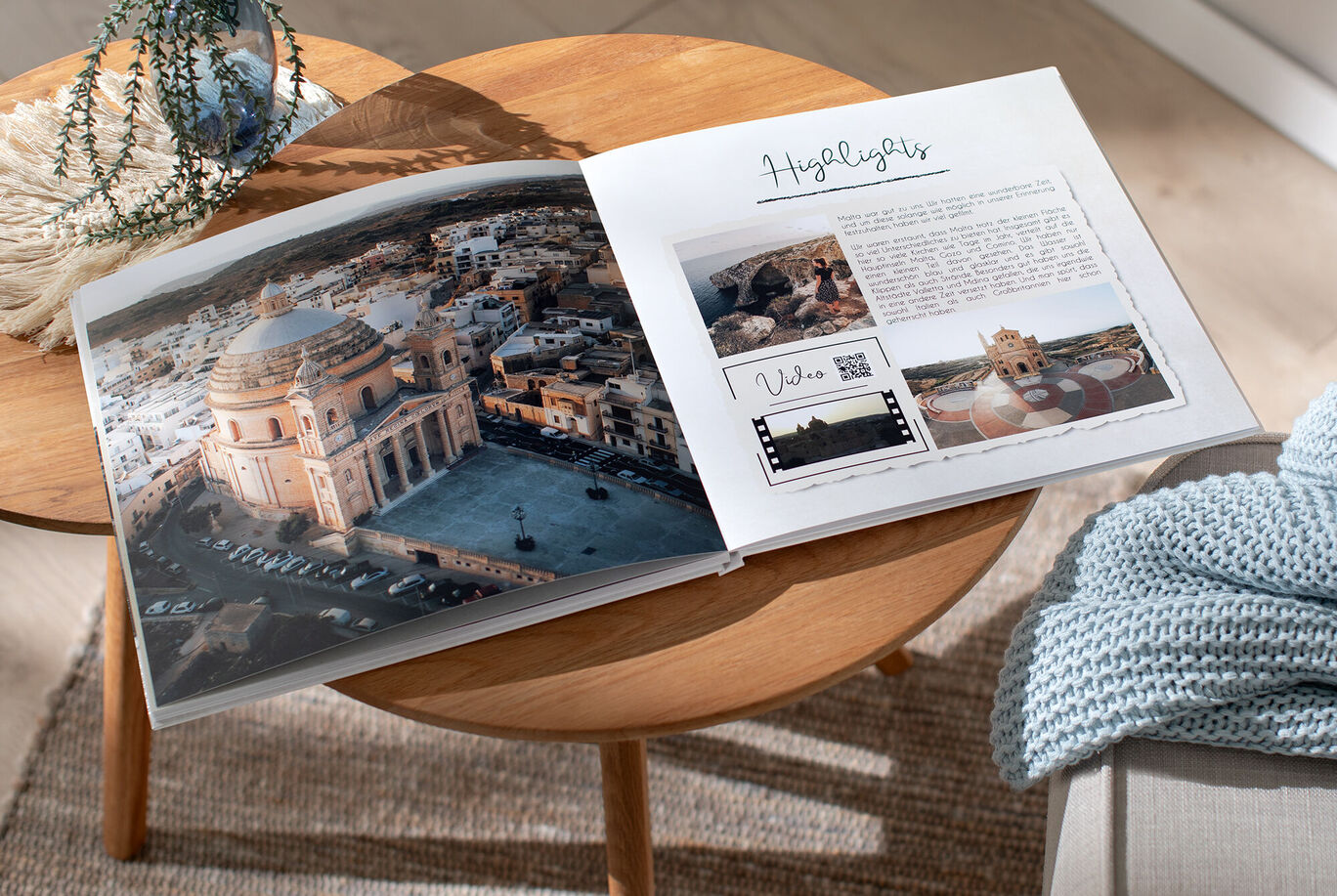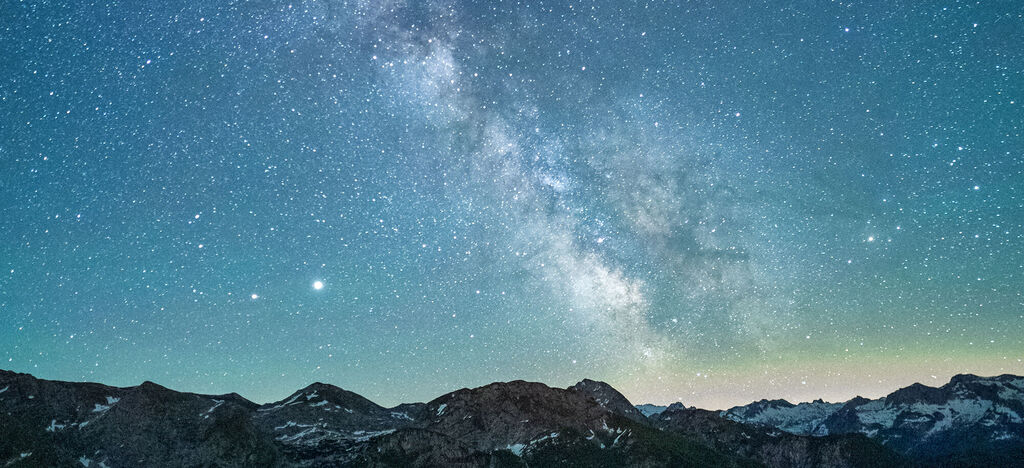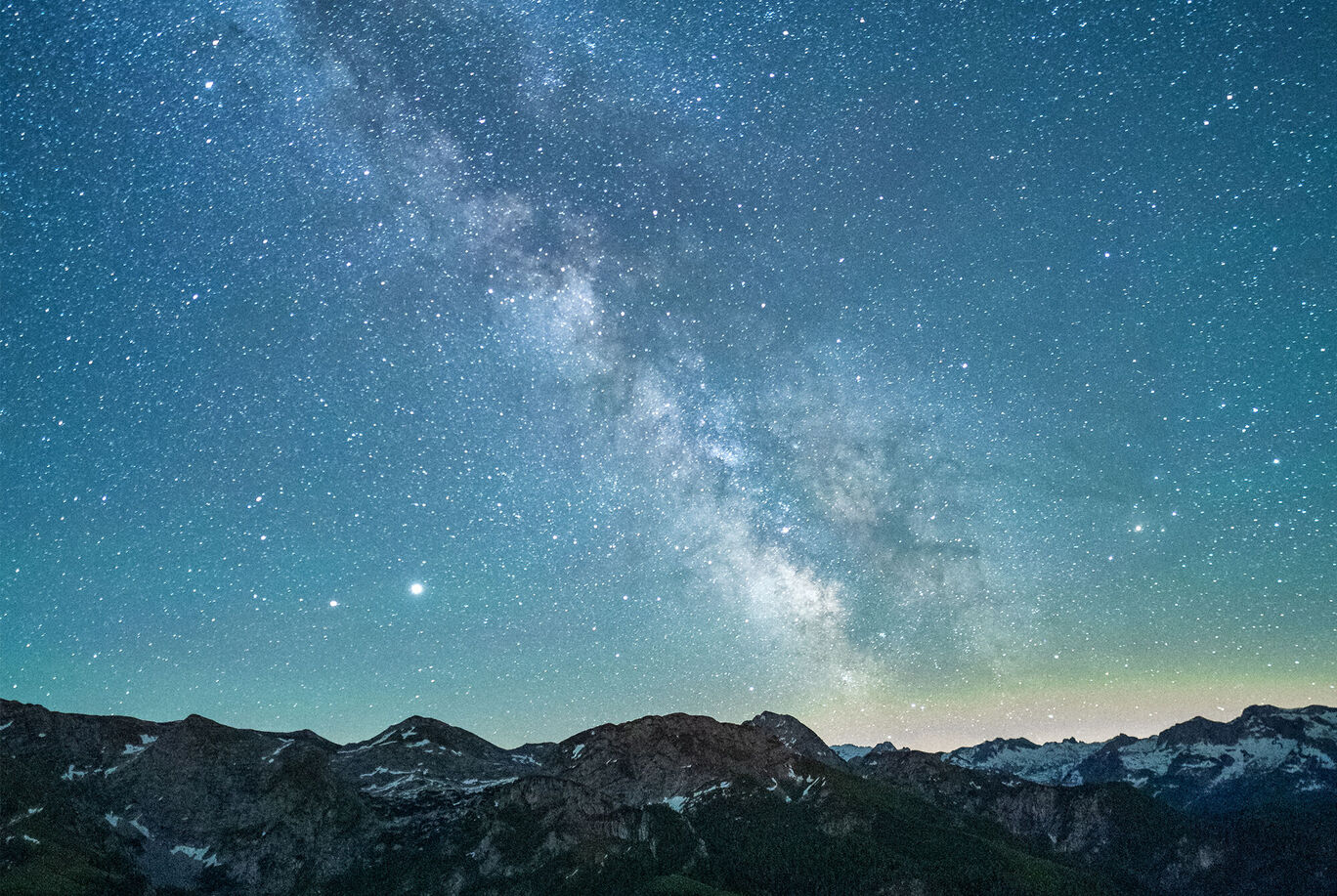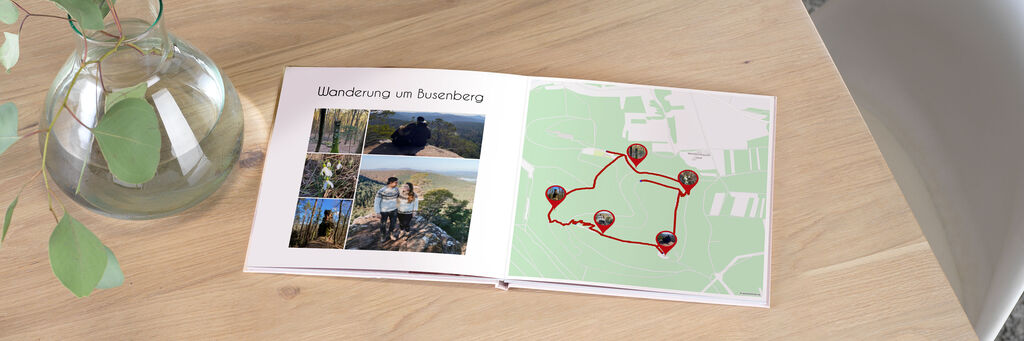
Softwaretipps
Ihr Fotobuch mit individuellen Landkarten gestalten
Die CEWE Fotowelt Software bietet die Möglichkeit, Landkarten in Fotobücher zu integrieren. So können Sie beispielsweise eigene GPS-Routen einbinden und sogar Bildmarkierungen mit eigenen Fotos verwenden.
Wir machen gemeinsam eine Vielzahl an tollen Reisen und Wanderungen. Da kann durchaus vorkommen, dass wir uns später nicht mehr ganz genau an den Weg der einen oder anderen Tour erinnern. Hilfreich ist dann die Landkartenfunktion in der CEWE Fotowelt Software. So können wir die schönsten Strecken ganz einfach in einem CEWE FOTOBUCH nachvollziehen. Und: Wandern sie theoretisch nach Lust und Laune immer wieder aufs Neue.
Verleihen Sie so Ihrem CEWE FOTOBUCH eine persönliche Note, indem Sie Ihre Reisen mit Landkarten und Routen visualisieren. So können Sie Ihre Abenteuer anschaulich dokumentieren und für sich und andere nachvollziehbar machen. Wir zeigen Ihnen wie es geht.
- Foto-Pins (Markierungen) an den Stationen setzen: Mit der CEWE Fotowelt Software können Sie besuchte Orte mit Foto-Pins markieren. Ziehen Sie einfach Ihr Foto auf die Karte, und die Software platziert es automatisch an der entsprechenden Stelle.
- Mit Landkarten gestalten: Integrieren Sie Landkarten in Ihr Fotobuch, um Ihre Reiseverläufe darzustellen. Die Software bietet verschiedene Darstellungsstile, wie klassische Karten oder topografische Ansichten, die Sie nach Ihren Wünschen anpassen können.
- Routen per GPX-Dateien einfügen: Importieren Sie GPX-Dateien, die Sie beispielsweise mit Google Maps erstellt haben, in die CEWE Fotowelt Software. So können Sie Ihre Routen exakt nachzeichnen und in Ihrem Fotobuch darstellen.
Klicken Sie in der Software im oberen Menü auf das Landkartenwerkzeug. In dem sich nun öffnenden Bearbeitungsfenster geben Sie oben links einen Ort ein, den Sie besucht haben. Durch Verschieben der Karte direkt im Fenster können Sie den gewünschten Ausschnitt festlegen. Anschließend wählen Sie einen der drei Darstellungsstile. Die klassische Kartenform bietet sich für Rundreisen oder Städtetrips an. Bei den topografischen Karten zeichnen sich Landschaften deutlicher ab.
2. Foto-Pins (Markierungen) an den Stationen setzen
Mit dem Werkzeug "Neuen Pin für Foto zu Landkarte hinzufügen" können Sie besuchte Orte mit einem Fähnchen markieren. Ziehen Sie einfach das dazugehörige Foto direkt auf die Landkarte. Anhand der GPS-Informationen, die automatisch in Ihrem Foto enthalten sind, platziert die Software Ihren Foto-Pin auf der Landkarte an der richtigen Stelle.
Tipp: Sie können bei Ihrer Kamera oder Ihrem Smartphone einstellen, ob GPS-Informationen zu Ihrem Foto gespeichert werden sollen. Wenn Sie ein Foto mit GPS-Informationen in ein CEWE FOTOBUCH einfügen, bietet Ihnen die Software an, eine passende Landkarte zu erstellen. Diese Fotos können Sie dann auch für die Foto-Pins nutzen.
3. Mit Landkarten gestalten
Man muss die Landkarte nicht zwingend auf einer ganzen Seite platzieren, sondern kann sie auch nur über einen Teil setzen. So, wie es grundsätzlich bei Fotos möglich ist, lassen sich Masken und Rahmen auch um Landkarten legen. In unserem Beispiel kam der sogenannte Transparenzverlauf zum Einsatz, um die weiche Kante der Landkarte zu erzeugen.
Routen per GPX-Dateien einfügen
Mithilfe kostenloser Online-Tools können Sie Reiserouten beispielsweise auf Google Maps erstellen und diese im Anschluss als GPX-Datei exportieren. Die CEWE Fotowelt Software bietet Ihnen die Möglichkeit, diese Datei zu lesen und sie als Reiseroute auf Ihrer eingefügten Landkarte darzustellen. Klicken Sie dafür auf die Landkarte und öffnen im oberen Menü die Funktion "GPX-Track auswählen". Im Anschluss fügen Sie die gewünschte GPX-Datei hinzu.
Unser Tipp: Wer gern mit dem Assistenten gestaltet, hat die Möglichkeit, Landkarten unter Anleitung und in wenigen Schritten zu integrieren. Und sollten Sie einmal nicht weiterkommen, finden Sie in der Bestellsoftware unter "Hilfe" ausführliche Anleitungen sowie Antworten auf viele Fragen. Auch der Kundendienst hilft bei Bedarf gern weiter.
Wir lieben es, unsere Reiseziele im CEWE FOTOBUCH mit Karten zu illustrieren. Dafür nutzen wir nicht nur die automatisierte Funktion in der Software, sondern werden gern auch selbst kreativ. Entdecken Sie einige Beispiele in den Fotobüchern mit unseren gesammelten Reisen aus 2020 und der Tour durch die Schweiz.
Nun wünschen wir Ihnen viel Freude beim Gestalten eines Fotobuchs mit individuellen Landkarten!
Annika & Matthias Koch
Dream Team around the World: Das Blogger-Paar
Atemberaubende Fotos und kreative Gestaltungstipps von Annika und Mathias Koch